【内网穿透】使用Frp + VNC配置远程桌面杂记
一. VNC部分
参考链接Jetson nano(Ubuntu18.04) 网线连接电脑,实现VNC远程桌面_PiQiuNi的博客-CSDN博客_jetson nano连接电脑
本文通过网线连接jetson nano(Ubuntu18.04) 与windows电脑,实现了网络共享及VNC远程桌面访问
配置Jetson nano (此过程需要连接屏幕及外设)
以下内容来自系统自带文档 “README-vnc.txt”
安装VNC
1 | sudo apt update |
开启VNC服务
实现开机自动启动
1 | mkdir -p ~/.config/autostart |
配置VNC服务
1 | gsettings set org.gnome.Vino prompt-enabled false |
设置连接密码
1 | gsettings set org.gnome.Vino authentication-methods "['vnc']" |
设置无屏幕启动分辨率
1 | sudo vim /etc/X11/xorg.conf |
在文件末尾插入以下内容(可自行设置分辨率):
1 | Section "Screen" |
重启jetsonnano
1 | sudo reboot |
二. frp部分
参考链接VNC+frp实现远程访问Ubuntu和树莓派_圆滚熊的博客-CSDN博客
搭建方式一:有公网服务器情况下
1.准备
- 公网服务器一台(腾讯云,阿里云,华为云等服务器均可)
- 内网穿透工具 frp (免费开源)
- 远程控制软件 RealVNC
2.服务器上部署(服务端)
首先了解一下frp是什么?
frp是一个可用于内部网穿透的高级反向代理应用程序,支持tcp,udp协议,为http和https应用协议提供了额外的能力,并且尝试性支持了点对点穿透。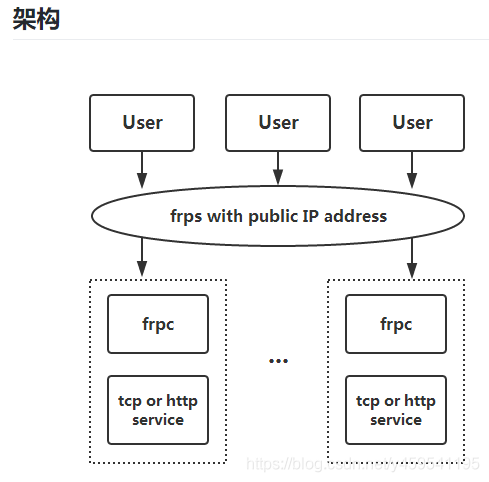
- 第一步:下载frp到公网服务器
登录公网服务器下载frp,frp下载地址:https://github.com/fatedier/frp/releases
找到对应版本下载
(注:可以输入arch,查看cpu架构,云服务和Ubuntu16.0.4都是x86_64处理器架构,所以下载amd64的包)
这里下载的是当前更新的最新版frp_0.29.0_linux_amd64.tar.gz
1 | wget https://github.com/fatedier/frp/releases/download/v0.29.0/frp_0.29.0_linux_amd64.tar.gz |

可能下载有点慢,等待一会儿
- 第二步:配置frp
下载完之后进行解压:
1 | tar -xzvf frp_0.29.0_linux_amd64.tar.gz |
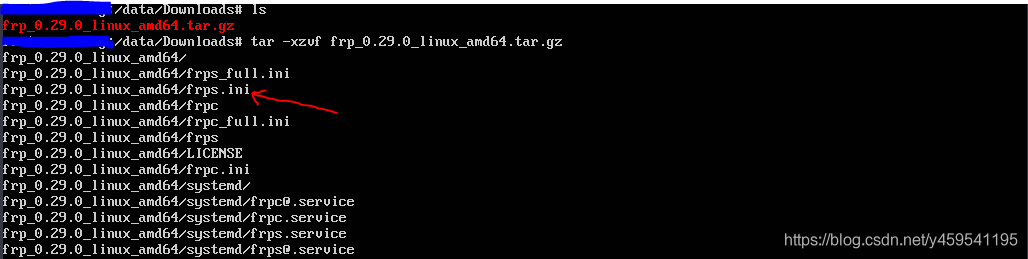
解压之后,找到frps.ini这个文件,并打开:
1 | cd frp_0.29.0_linux_amd64 |
参考frps_full.ini,添加一下内容:
1 | [common] |
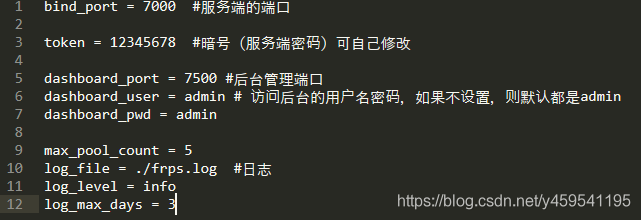
保存,退出。
把云服务器的7000,7500等相应的端口放行。我这里的后台管理端口是7600,不是上面的 7500。
在当前目录下运行frps:
1 | nohup ./frps -c ./frps.ini & |
查看7600端口是否在监听
1 | netstat -ap | grep 7600 |

测试后台能否打开:
1 | #云服务器公网ip + 7600 |
记得x.x.x.x替换为自己公网ip地址,提示输入账户密码,默认admin
界面是这样的: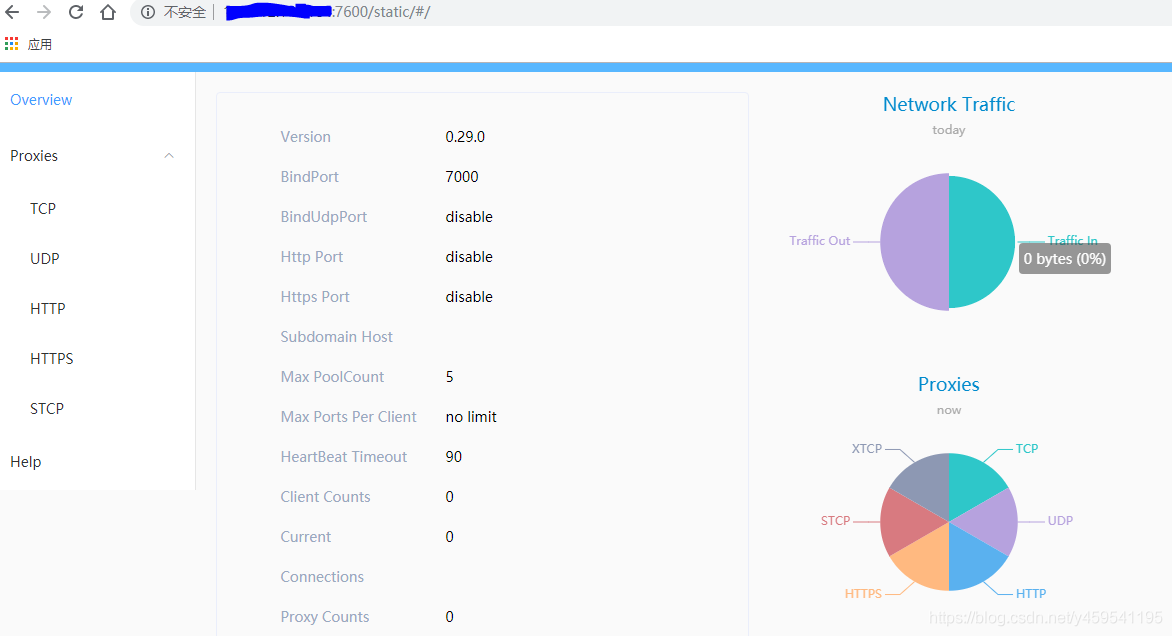
至此,服务端frp部署成功了
3. Ubuntu上部署(客户端)
- 第一步:Ubuntu打开桌面共享
这里操作的Ubuntu系统版本是16.0.4
搜索出桌面共享,输入sharing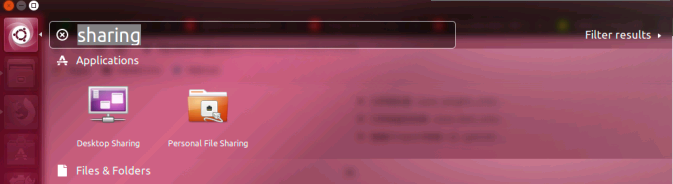
点击打开“Desktop Sharing”,勾选如下配置:
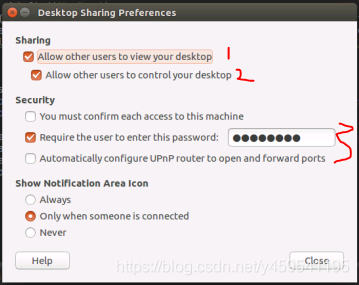
第3那里要设置访问密码,并记住。
- 第二步:配置frpc
下载frp_0.29.0_linux_amd64.tar.gz,解压后打开frpc.ini
1 | tar -xzvf frp_0.29.0_linux_amd64.tar.gz |
添加一下内容:
1 | [common] |
x.x.x.x要替换为自己的公网ip
在当前目录下运行frpc.ini文件:
1 | nohup ./frpc -c ./frpc.ini & |

查看一下后台,看看是否在线
说明部署成功了。
- 第三步:加入开机启动
打开Ubuntu的/etc/rc.local开机启动文件:
1 | sudo nano /etc/rc.local |
添加自己的文件启动路径:
1 | nohup x/x/frpc -c x/x/frpc.ini & |
x/x/需要替换掉,如果不知道frpc路径,可以
1 | pwd |

这里的路径如下: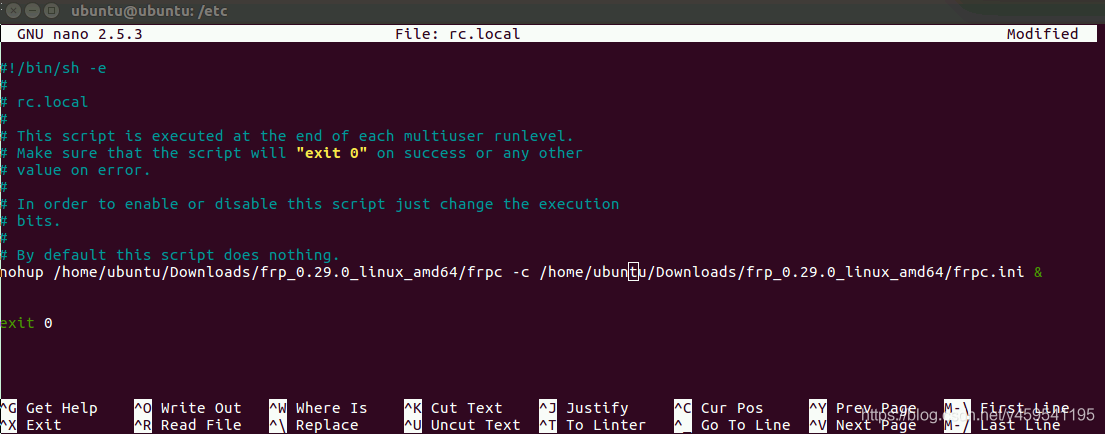
添加完之后,保存退出。
4.树莓派上部署(客户端)
这里用的是树莓派3b+
下载的是arm文件: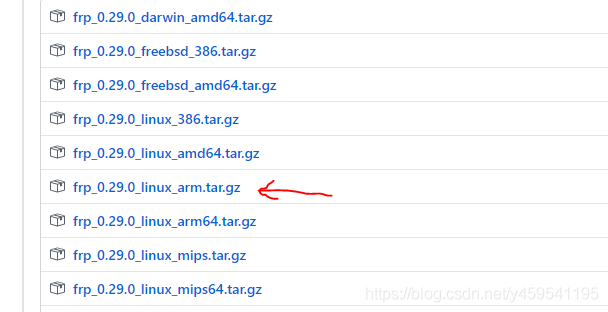
下载后解压,同样是打开frpc.ini文件:
1 | sudo nano frpc.ini |
和上面Ubuntu配置frpc一样,只是改了端口和名称,箭头所示: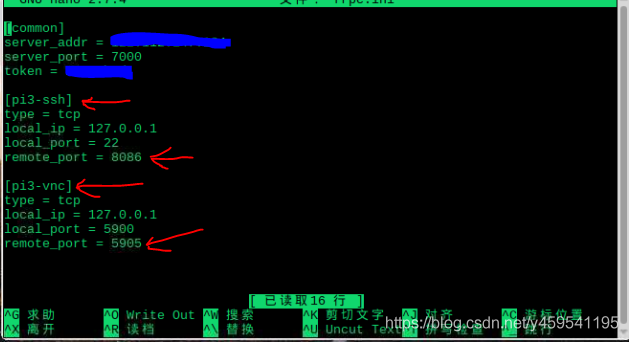
记得云服务器上开放相应端口段,如:5900-6000,22, 80等。
加入开机启动:
刚开始尝试了直接在 rc.local里启动frpc失败。
参考这篇博文:https://blog.csdn.net/zmy12007/article/details/84642081,树莓派开机后让frpc.ini延迟启动即可
1 | sudo nano startfrpc.sh |
添加一下内容:
1 | #/bin/bash |
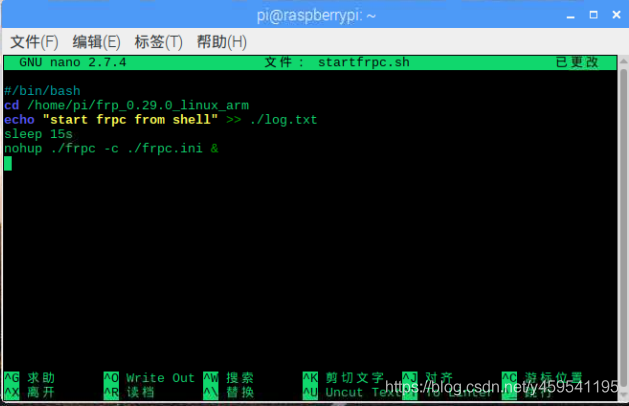
保存退出
添加文件权限
1 | sudo chmod +x startfrpc.sh |
接着打开rc.local文件
1 | sudo nano /etc/rc.local |
添加如下内容:
1 | echo "start rc.local" > /home/pi/rc.log |
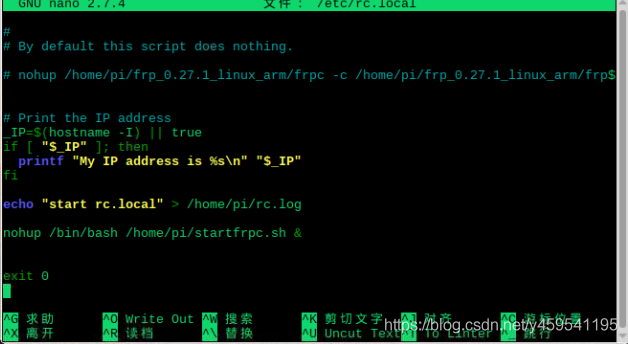
保存, 退出
重启树莓派:
1 | sudo reboot |
查看一下后台,看看是否在线:
至此,树莓派部署成功了。
5.远程连接
这里用win10系统连接Ubuntu和树莓派
5.1 远程连接Ubuntu
vnc连接:
到官网下载vnc:https://www.realvnc.com/en/connect/download/viewer/相对应版本的vnc viewer
下载后安装,打开VNC Viewer软件
输入 公网ip + 端口号


这个密码是Ubuntu桌面共享时配置的密码,输入密码后确定,这样就完成了远程了连接
ssh连接:
1 | ssh -oPort=8085 ubuntu@x.x.x.x |
端口8085,ubuntu 为用户名 ,x.x.x.x为公网ip
此时,出现了错误:
ssh_exchange_identification: Connection closed by remote host
查看ssh是否安装:
1 | sudo ps -e |grep ssh |
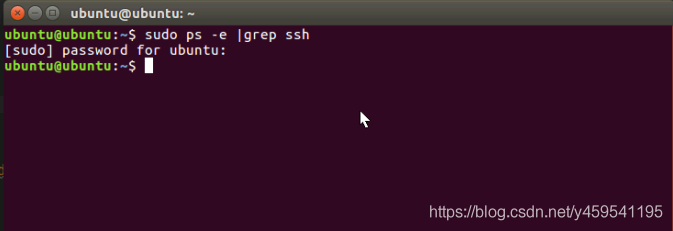
结果没有安装,需要安装一下:
1 | sudo apt-get update |
再次查看sudo ps -e |grep ssh是否安装
出现了sshd,说明安装成功了。
再次尝试ssh: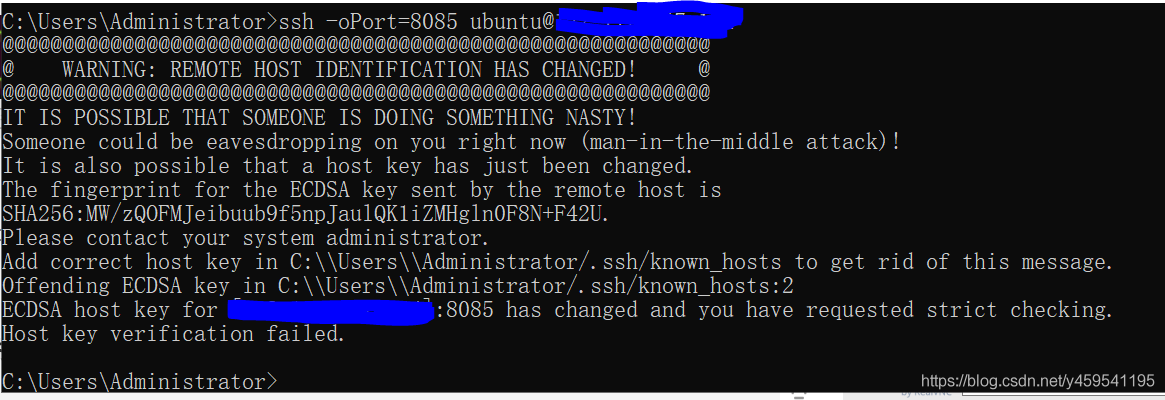
出现了错误“ WARNING: REMOTE HOST IDENTIFICATION HAS CHANGED!”,打开C:\Users\Administrator\.ssh下文件,用记事本打开known_hosts,删除选中的部分
再试一下,输入ubuntu登录密码成功: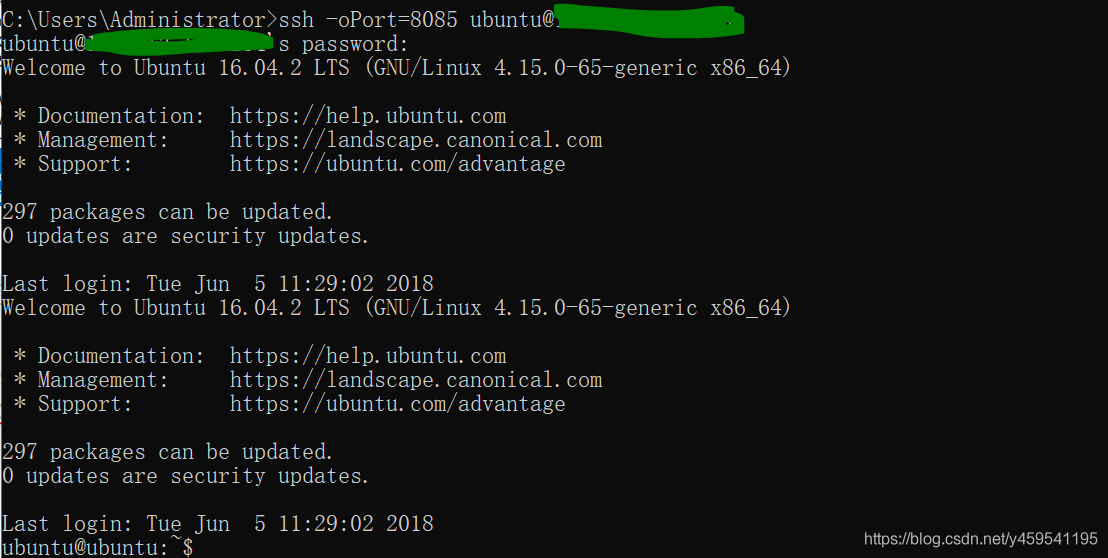
5.2 远程连接树莓派
vnc连接:
打开树莓派的vnc和ssh: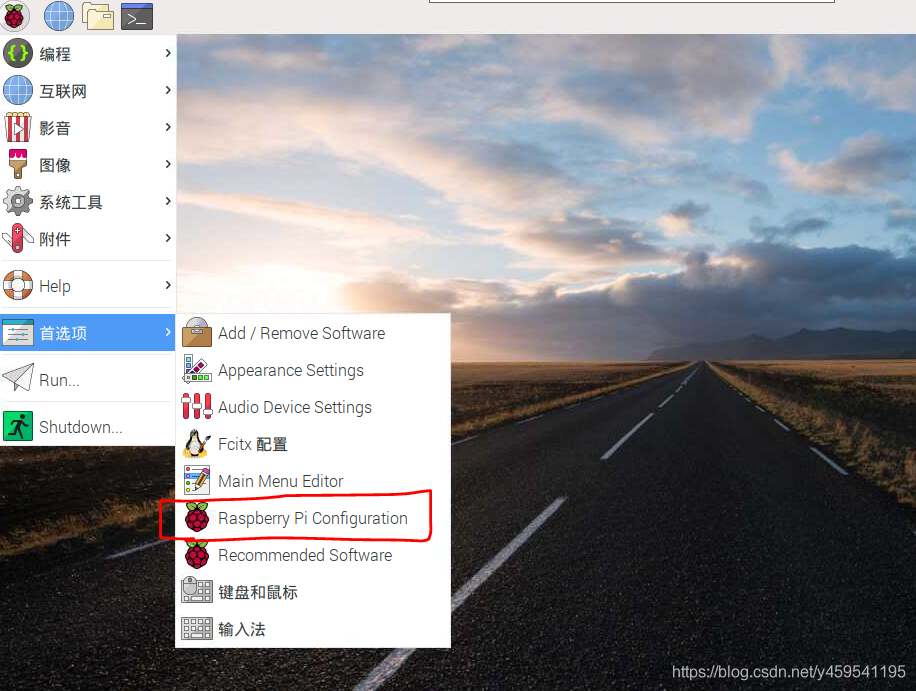

重启树莓派
1 | reboot |
重启后右上角会出现vnc图标,单击图标打开,选择Option选项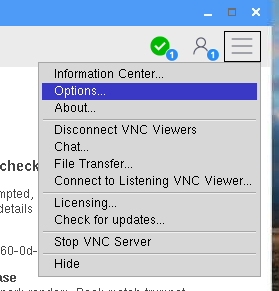
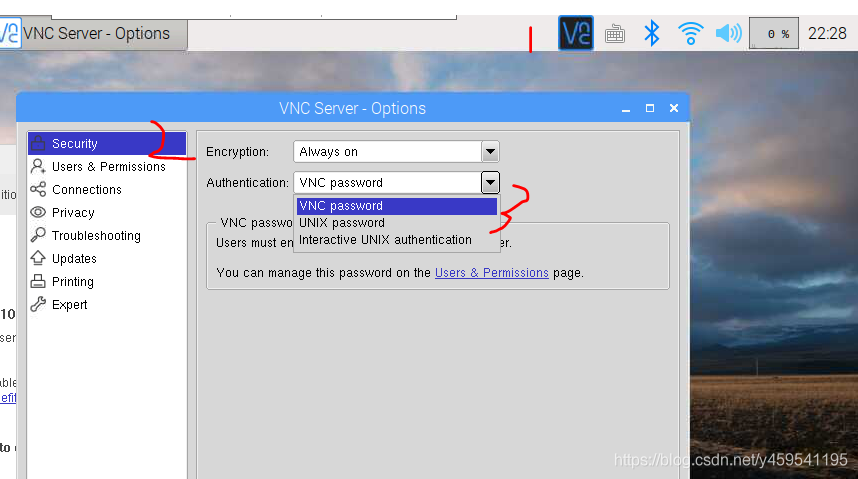
安全项,进行访问密码配置,记住密码
在win10上,打来VNC Viewer软件,输入公网ip+端口,再输入访问密码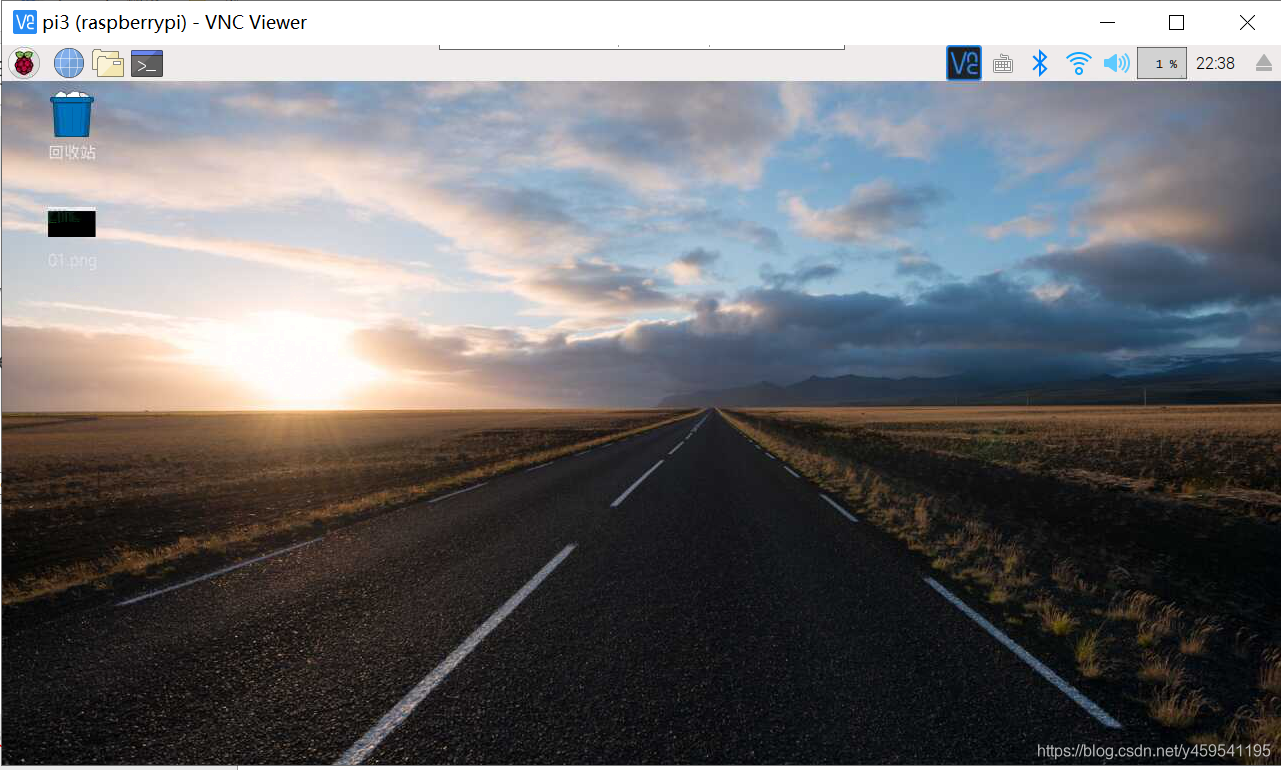
远程访问成功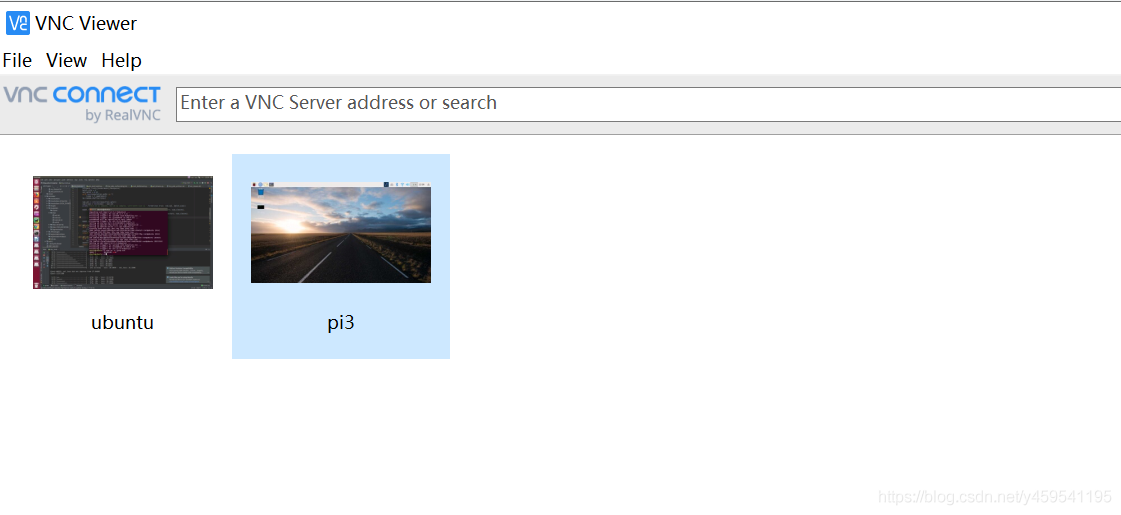
ssh连接:
1 | ssh -oPort=8086 pi@x.x.x.x |
端口8086,pi为用户名 ,x.x.x.x为公网ip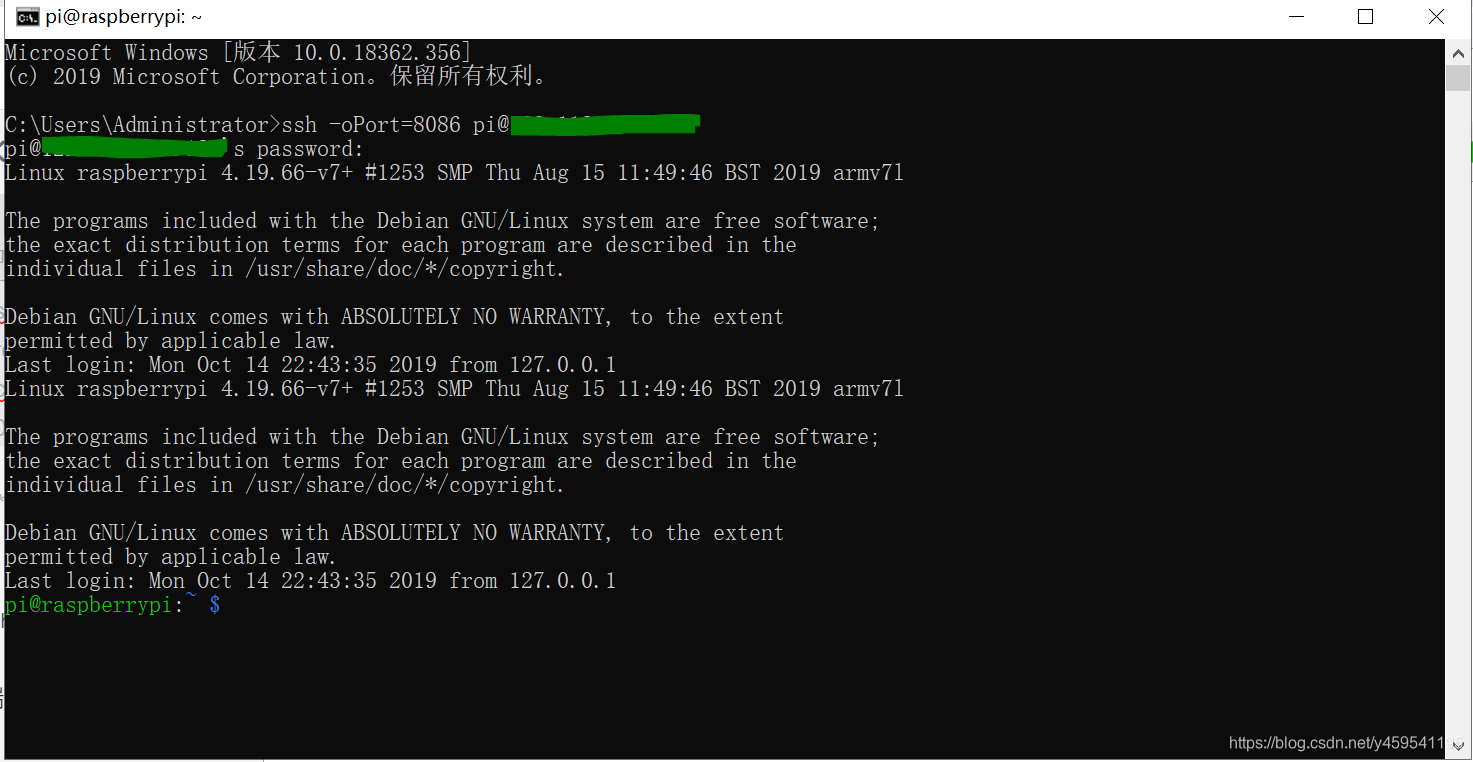
ssh连接成功!
搭建方式二:无公网服务器情况下
推荐这种搭建,方便快捷。注意:这里通过win10远程访问Ubuntu和树莓派,win10安装VNC Viewer ,而Ubuntu和树莓派安装的是VNC Server。当然Ubuntu和树莓派也可以安装VNC Viewer来远程访问其它设备,根据自己需求来。
1.Ubuntu上部署
1.1 安装
首先在ubuntu 上安装VNC Server。
可以到官网下载:https://www.realvnc.com/en/connect/download/vnc/linux/
找到相对应的版本。
或者通过命令下载安装:
1 | wget https://www.realvnc.com/download/file/vnc.files/VNC-Server-6.4.1-Linux-x64.deb |
安装:
1 | sudo dpkg -i VNC-Server-6.4.1-Linux-x64.deb |
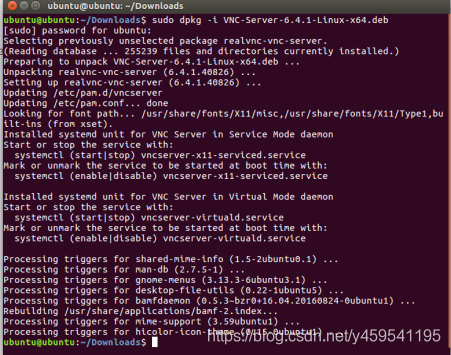
查看运行情况:
1 | ps aux|grep vnc |

想要卸载的话:
1 | sudo apt-get purge realvnc-vnc-server |
卸载vnc viewer:
1 | sudo apt-get purge realvnc-vnc-viewer |
1.2 配置
在图形界面搜索VNC Server,输入Ubuntu管理员密码并打开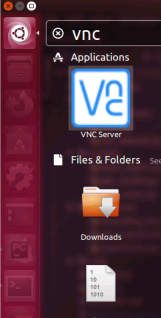
右上角会有个图标,右击选择Licensing...打开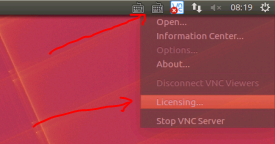
弹出一个注册界面,没有VNC账号先注册一个
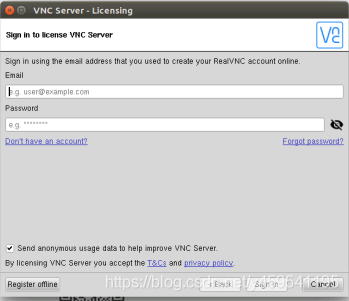
输入账号密码,点击sign in,出现如下界面: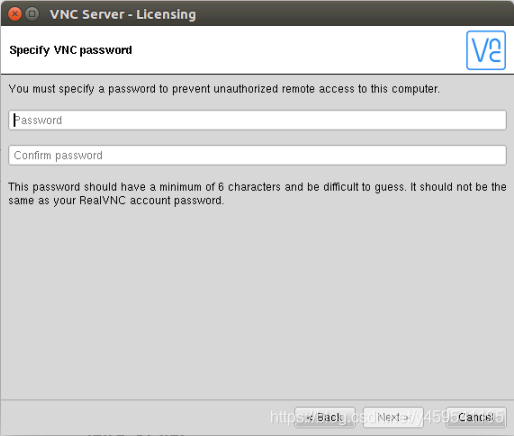
上图中填写的密码是你远程连接时候用到的密码,即远程连接密码,不能和vnc账户密码相同,填写一下,点击下一步,选择家庭订阅非商业用途(Home subscription),接着点击next,起个名字,我这里是ubuntu,接着点击完成即可。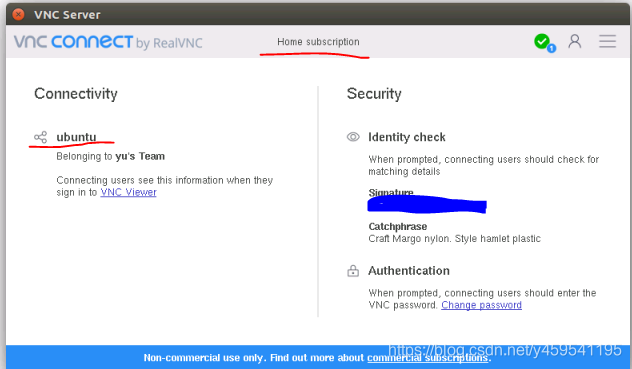
1.3 连接
接下来我们用win10远程连接乌班图,打开win10上的VNC Viewer
登录VNC账号,在地址栏中直接输入ubuntu ,输入远程连接的密码
这样就连接上了,随时随地的访问远程电脑了。
2.树莓派上部署
和ubuntu基本类似步骤,树莓派好的一点是已经预装的有vnc server了。
可以参考上面搭建方式一中的步骤打开树莓派的VNC
选择第一项,下一步
设置访问名字,可以看到已经有一个存在了。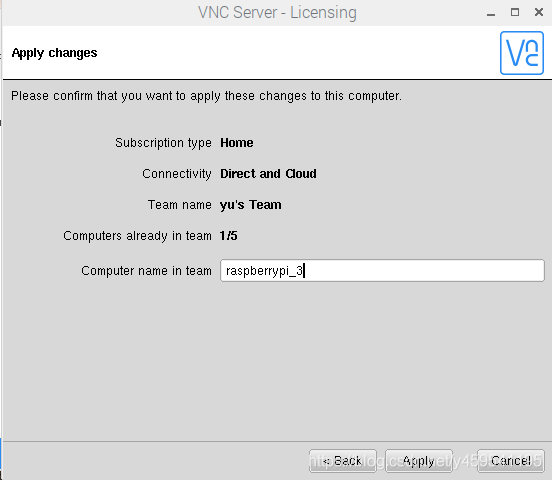
点击Apply。完成退出
在win10中的VNC Viewer 中登录账号就看到了要访问的树莓派。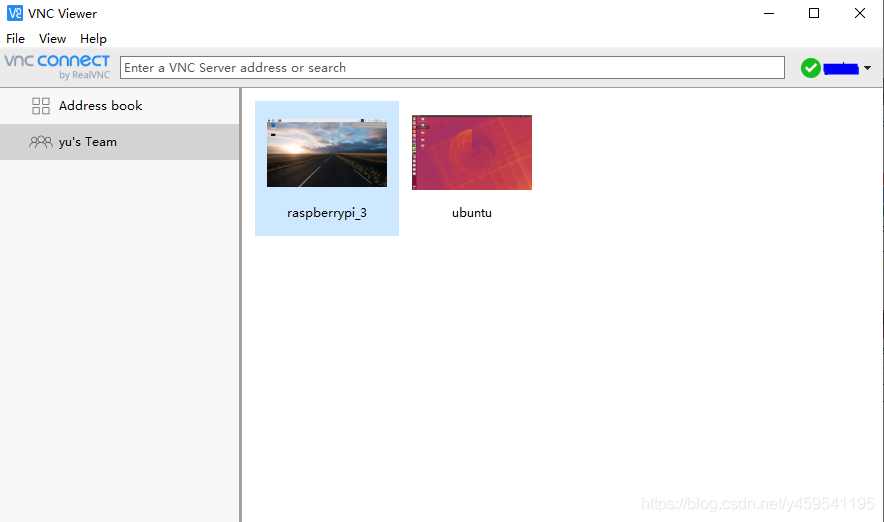
如果不想那么费事,或者没有云服务器的,还是推荐第二种搭建方式,整体体验上比第一种要流畅一些。





